Tutorial Punching Bordir Komputer Terbaru 2016 - Istilah Gambar Bordir dalam ES Designer ini terdiri dari ' benda bordir ' Mereka disebutnya karena entitas diskrit yang dapat dimanipulasi secara independen satu sama lain. Setiap benda memiliki karakteristik tertentu atau 'properti' seperti warna , ukuran, posisi , dan sebagainya. Properti yang paling penting dari suatu obyek bordir adalah tipe stitch nya. Untuk lebih dekat ke tema di atas, berikut langkah-angkahnya :
Langkah pertama silahkan double clik shortcut es designer di window dektop sobat .

Menampilkan atau menyembunyikan toolbar
Untuk menampilkan atau menyembunyikan toolbar.
selanjutnya yaitu dengan istilah ;
Toolbar parking
Toolbar parking yaitu alat untuk memindahkan toolbar ke lokasi yang lebih nyaman yang sobat inginkan, silahkan klik kemudian tarik dan untuk dermaga itu dalam posisi normal, klik dua kali judul toolbar. Fitur itu memungkinkan sobat untuk membuat lebih baik menggunakan layar yang telah tersedia.

toolbar terletak tepat di atas jendela desain. Cukup sobat drag dan drop toolbar apapun ke tempat untuk memindahkannya .Klik tab dan tarik kembali keluar ketika sobat membutuhkannya. Anda juga dapat menempatkan daftar Warna-Obyek, Color Palette Editor, dan dialog Properties Object dan toolbar sendiri dapat sobat tempatkan di bagian bawah layar.
Memilih perintah dari toolbar
Silahkan Klik ikon untuk mengaktifkan perintah.kemudian Klik kanan untuk menyesuaikan pengaturan atau mengaktifkan perintah. Maka akan tampil seperti gambar di bawah.
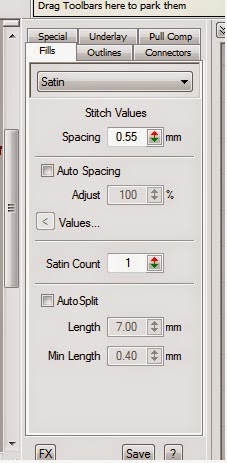
Sealnjutnya yaitu tentang bagaimana untuk menggunakan menu popup. Langsung aja klik kanan objek
( gambar) yang di pilih maka menu popup akan tampil/terbuka seperti gambar di bawah ini
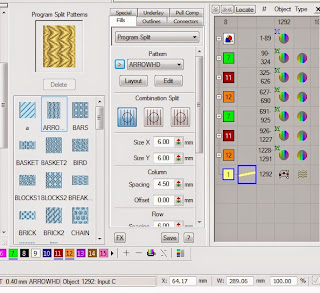
Lalu pilih menu yang akan di gunakan.gampang sekali kan....
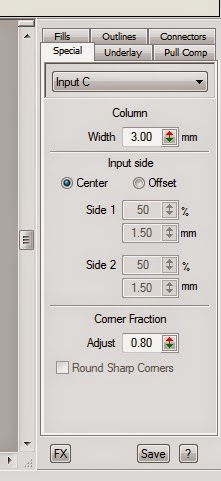 2. pilih tab untuk mengakses setingan yang di inginkan. 3.menggunakan menu dropdown, sesuaikan pengaturan dengan memasukan angaka atau nilai yang tepat, dan sobat bisa juga menggunakan kontrol pop up slider.
2. pilih tab untuk mengakses setingan yang di inginkan. 3.menggunakan menu dropdown, sesuaikan pengaturan dengan memasukan angaka atau nilai yang tepat, dan sobat bisa juga menggunakan kontrol pop up slider.
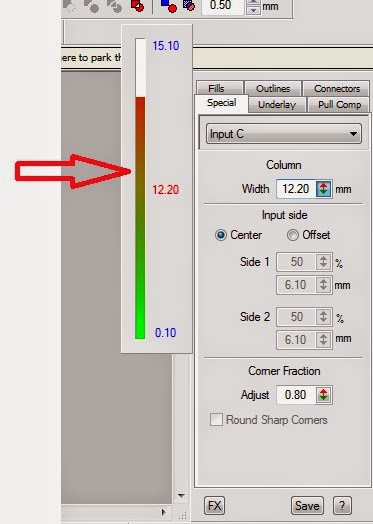 4. kamu bisa menggunakan pengaturan melalui tombol yang ada di bagian bawah dialog.
4. kamu bisa menggunakan pengaturan melalui tombol yang ada di bagian bawah dialog.
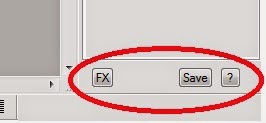 5. klik FX untuk mengakses satu settingan terpisah dengan dari pengaturan propertis yang lebih ksusus seperti : Accodion spacing,stitch shortening, dll.
5. klik FX untuk mengakses satu settingan terpisah dengan dari pengaturan propertis yang lebih ksusus seperti : Accodion spacing,stitch shortening, dll.
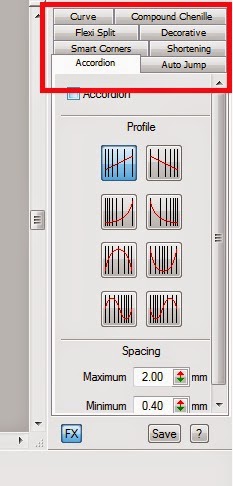 6. sesuaikan objek atau gambar seperti lebar, tinggi, posisi dengan cara menggunakan properti umum yang ada di bagian bawah layar.
6. sesuaikan objek atau gambar seperti lebar, tinggi, posisi dengan cara menggunakan properti umum yang ada di bagian bawah layar.
 7. tutup dialog objek jika sobat telah menyesuaikan fungsi dan isi propertis tersebut. Kemudian selanjutnya bagaimana cara mengulangi dan membatalkan perintah...? Langsung aja
7. tutup dialog objek jika sobat telah menyesuaikan fungsi dan isi propertis tersebut. Kemudian selanjutnya bagaimana cara mengulangi dan membatalkan perintah...? Langsung aja
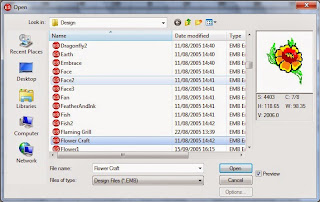
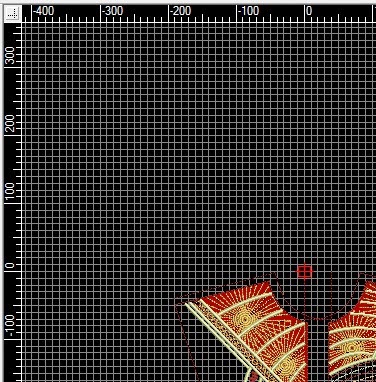
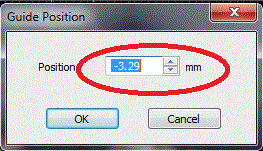
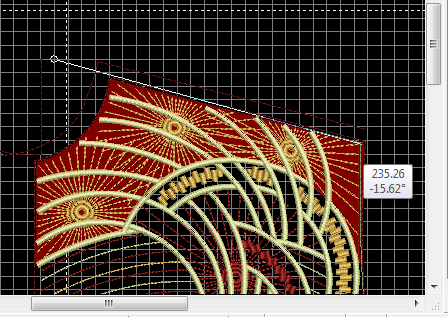 Untuk hasil yang lebih akurat, pengukuran selalu ukuran yg sebenarnya, dan tidak terpengaruh oleh faktor zoom. Untuk mengukur jarak di layar.
Untuk hasil yang lebih akurat, pengukuran selalu ukuran yg sebenarnya, dan tidak terpengaruh oleh faktor zoom. Untuk mengukur jarak di layar.
Langkah pertama silahkan double clik shortcut es designer di window dektop sobat .

Menampilkan atau menyembunyikan toolbar
Untuk menampilkan atau menyembunyikan toolbar.
- Pilih Toolbars
- Kemudian pilih toolbar yang ingin ditampilkan.
- lalu klik OK
selanjutnya yaitu dengan istilah ;
Toolbar parking
Toolbar parking yaitu alat untuk memindahkan toolbar ke lokasi yang lebih nyaman yang sobat inginkan, silahkan klik kemudian tarik dan untuk dermaga itu dalam posisi normal, klik dua kali judul toolbar. Fitur itu memungkinkan sobat untuk membuat lebih baik menggunakan layar yang telah tersedia.

toolbar terletak tepat di atas jendela desain. Cukup sobat drag dan drop toolbar apapun ke tempat untuk memindahkannya .Klik tab dan tarik kembali keluar ketika sobat membutuhkannya. Anda juga dapat menempatkan daftar Warna-Obyek, Color Palette Editor, dan dialog Properties Object dan toolbar sendiri dapat sobat tempatkan di bagian bawah layar.
Memilih perintah dari toolbar
Silahkan Klik ikon untuk mengaktifkan perintah.kemudian Klik kanan untuk menyesuaikan pengaturan atau mengaktifkan perintah. Maka akan tampil seperti gambar di bawah.
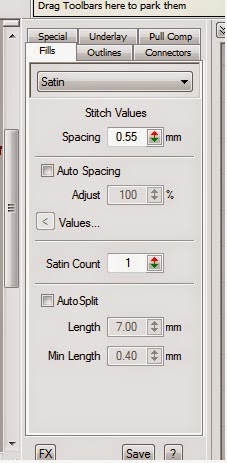
Sealnjutnya yaitu tentang bagaimana untuk menggunakan menu popup. Langsung aja klik kanan objek
( gambar) yang di pilih maka menu popup akan tampil/terbuka seperti gambar di bawah ini
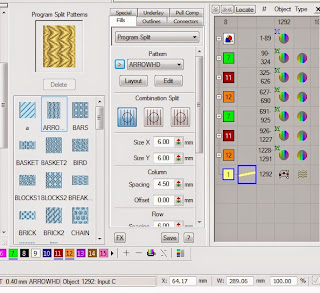
Lalu pilih menu yang akan di gunakan.gampang sekali kan....
Setelah paham mengenai pemilihan dari toolbar, Perlu di ketahui juga tentang ;
BAGAIMANA CARA MENGAKSES PROPERTI OBJEK
- Buka propertis objek tersebut dengan cara :
- lihat properti objek tersebut.
- klik ikon properti.
- klik dua kali di dalam jendela desain.
- klik kanan di dalam jendela desain dan pilih dari menu pop up.
- klik kanan objek tersebut dan pi;ih properti dari menu pop up.
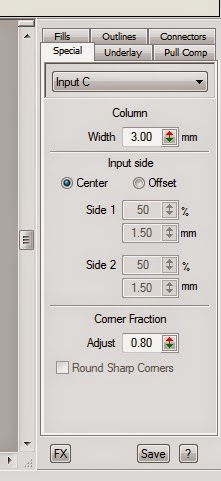
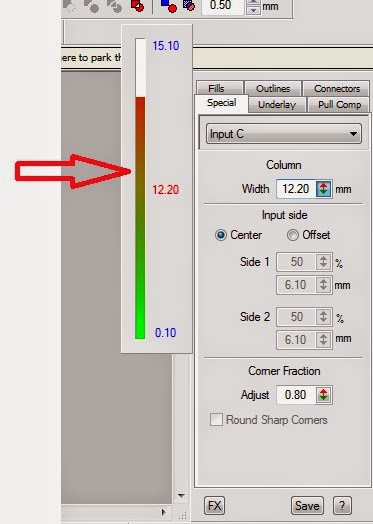
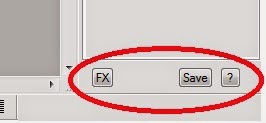
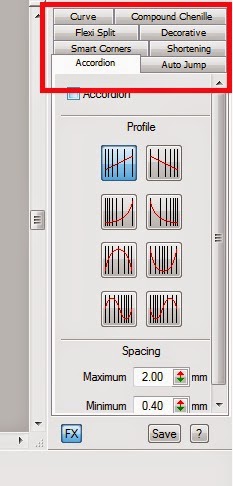

- bisa sobat gunakan klik tombol Undo [ Ctrl+z]
- Bisa juga dengan menggunakan menu Dropdown dengan mengklik tanda panah di sebelah undo/redo
- Klik tombol buka {open}
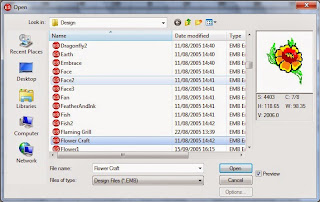
- Pilih polder yang ingin sobat buka \pilih
- Untuk memilih berbagai item tahan tombol SHIFT kemudian pilih dari yang pertama kemudian yang terakhir. Dan
- Untuk memilih beberapa item ,tahan tombol Ctrl saat anda memilih.
- klik open/buka.
- klik ikon tampilan gird
- pilih spesial> options> gird
- pilih tab View gird dan pilih tampilan gird
- tekan Shift +G
- klik show rullers dan panduan ikon
- pilh spesial >options> gird dan pilih show rullers
- pilh tab view .gird
- tekan tombol Ctrl+R
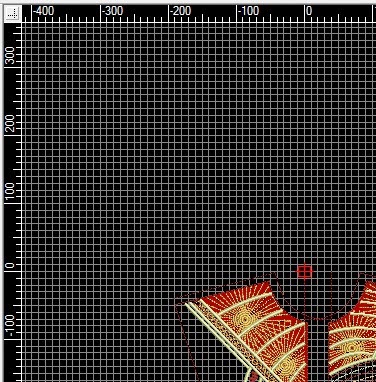
- Ulang titik nol penguasa dengan mengklik dan menyeret kotak di sudut kiri jendela desain ke titik yang diperlukan
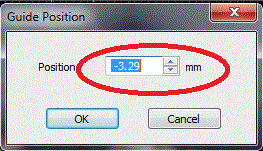
- Untuk membuat panduan, klik pada salah satu penguasa-horizontal atau vertikal-klik-dan-tarik ke posisi.
- Untuk posisi yang lebih akurat dari panduan, klik dua kali menangani kuning. Dalam dialog Panduan Posisi, masukkan jarak yang tepat dari titik nol, dan klik OK
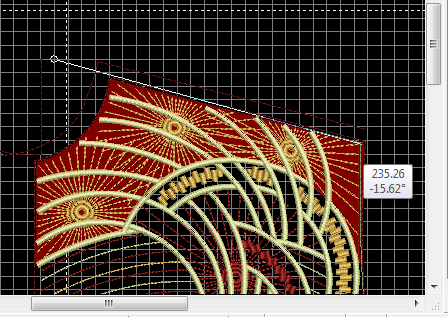
- Pilih ] Ukur atau tekan M.
- Klik titik awal.
- Pindahkan pointer ke titik akhir dan tahan mouse.
- Tekan Esc untuk menyelesaikan.
Untuk memilih format mesin:

- Pilih Pilih Format Machine.

- Pilih format mesin dari daftar.
Anda dapat menyesuaikan atau menambahkan format yang sesuai dengan mesin bordir yang akan Anda gunakan untuk menjahit desain. Lihat Membuat format kustom atau Menyesuaikan pengaturan format mesin standar dalam Manual Online untuk rincian. - klik ok
- Klik Simpan ikon.
- Pilih folder di mana Anda ingin menyimpan desain dari daftar Simpan.
- Masukkan nama untuk desain di bidang File name.
- Pilih format file dari daftar Simpan sebagai jenis. Lihat Format file bordir untuk lebih rinci.
- klik save